How To Create A Form Email In Outlook 2010
Send an email message based on a template
Outlook for Microsoft 365 Outlook 2021 Outlook 2019 Outlook 2016 Outlook 2013 Outlook 2010 Outlook 2007 More...Less
Use email templates to send messages that include information that doesn't change from message to message. You can compose a message and save it as a template, then reuse it anytime you want it, adding new information if needed. These instructions assume you've already created and saved a message template. For instructions on creating a message template, see Create an email message template.
These instructions assume you've already created a message template. To create an email message template, see Create an email message template.
To use an email message template, use the following steps:
-
Select New Items > More Items > Choose Form.
-
In the Choose Form dialog box, in Look In, click User Templates in File System.
-
The default templates folder is opened. The folder location (in Windows 7 and later operating systems) is c:\users\username \appdata\roaming\microsoft\templates. If your template is saved in a different folder, click Browse, and then select the template.
-
Select the template, and then click Open.
-
Make any additions or revisions to the recipients in the To, Cc, or Bcc boxes and any changes to the subject and message body.
Note:Changes made aren't saved to the template. If you use the Save command, this creates a draft of your message, but won't update the template. To update the template, follow the steps for saving a new template in Create an email message template.
-
Click Send.
Important: Office 2007 is no longer supported. Upgrade to Microsoft 365 to work anywhere from any device and continue to receive support.
Upgrade now
Create a template
-
On the File menu, point to New, and then click Mail Message.
Keyboard shortcut To create a new email message, press Ctrl+Shift+M.
-
In the message body, enter the content you want.
-
In the message window, click the Microsoft Office Button
 , and then click Save As.
, and then click Save As. -
In the Save As dialog box, in the Save as type list, click Outlook Template.
-
In the File name box, type a name for your template, and then click Save.
By default, templates are saved (in Windows Vista and later) to c:\users\ username \appdata\roaming\microsoft\templates.
Send an email message based on a template
-
On the Tools menu, point to Forms, and then click Choose Form.
-
In the Choose Form dialog box, in Look In, click User Templates in File System.
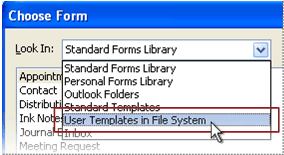
The default templates folder is opened. The folder location (in Windows Vista and later operating systems) is c:\users\username \appdata\roaming\microsoft\templates. If your template is saved in a different folder, click Browse, and then select the template.
-
Select the template, and then click Open.
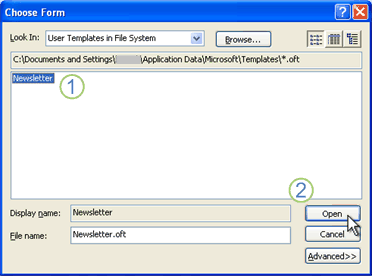
1 Select the template you want to use.
2 Click Open to proceed.
-
Make any additions or revisions to the recipients in the To, Cc, or Bcc box, Subject, or message body that you want.
Note:Changes you make are not saved to the template. If you use the Save command, this will create a draft of your message but will not update the template. To update the template, use the steps in the first section, Create a template, beginning with step 3.
-
Click Send.
Need more help?
How To Create A Form Email In Outlook 2010
Source: https://support.microsoft.com/en-us/office/send-an-email-message-based-on-a-template-56c645fc-1b25-4059-808b-55ee72b6bc2d
Posted by: williamsalannow.blogspot.com

0 Response to "How To Create A Form Email In Outlook 2010"
Post a Comment